'Could Not Start the Engine' BlueStacks 4 I keep getting the choice to either restart my PC or the engine because the engine fails to start within five seconds of starting the program. I can close the message as well, and the engine will appear to continue to load, but it'll get stuck at the very end. Save as app name.apk and right click on that file and open with HD-apk handler.exe which is located in C: Program Files (x86) BlueStacks. I just copied my APK file into the Apps folder, which is created by default in the Libraries folder at the time of BlueStacks installation. Then I just double clicked on the APK file to install it.
Problem: User reported that BlueStacks gets stuck in a loop with the error message “Could not start the Engine” or “BlueStacks Engine Won’t Start” showing upon BlueStacks launch. Restarting the BlueStacks Engine from the error dialogue or PC usually do not resolve the issue.
The detail error message as below:
For macOS: Bluestacks Engine Won't Start
For PC: Could not start the Engine. You can try restart the Engine or your PC.
Follow below solution steps to resolve BlueStacks Engine could not start issue.
Content Summary
Potential Causes
Solution 1: Disable Antivirus temporarily
Solution 2: Switch to DirectX graphics mode
Solution 3: Change CPU Cores and Memory
Solution 4: Enable Virtualization Technology
Solution 5: Update graphic card driver
Solution 6: Reinstall BlueStacks Engine
Reference
Potential Causes
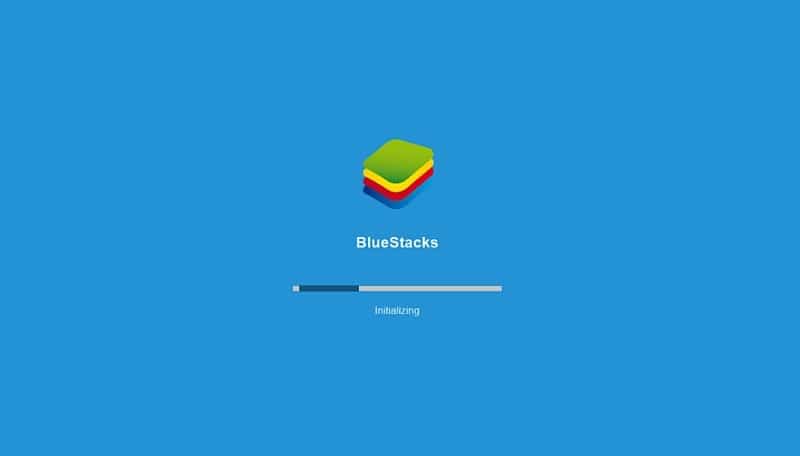
- Bug in Windows or BlueStacks update
- Improper settings or disabled in virtualization technology
- Antivirus
Solution 1: Disable Antivirus temporarily
Disable the antivirus application by right-clicking the antivirus icon from the system tray and select the option Disable to check if BlueStacks working.
Solution 2: Switch to DirectX graphics mode
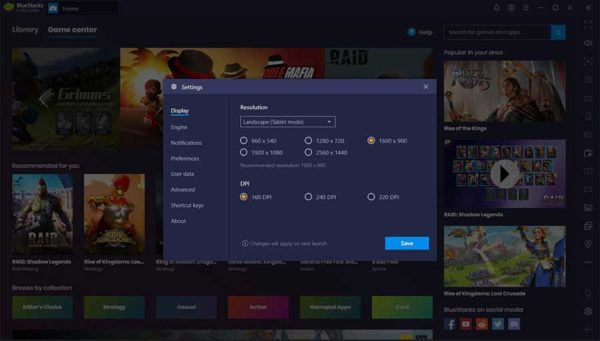
Step 1: Open BlueStacks.
Step 2: Click on the options button on the top right corner.
Step 3: Select Settings.
Bluestacks Not Loading
Step 4: Click Engine from the left pane.
Step 5: Select DirectX for graphics mode.
Step 6: Click the Restart Now button.
Solution 3: Change CPU Cores and Memory
Once you have selected DirectX option, change the CPU Cores number from the drop-down menu and increase the RAM capacity settings to the recommended setting. Click Restart Now button after the changes.
Solution 4: Enable Virtualization Technology
Step 1: Reboot your PC.

Step 2: Press either Esc, F8, F12 or F10 when your manufacturer’s logo appears in order to enter the BIOS setup menu.
Step 3: Look for the option related to virtualization such as Virtualization Technology, Intel Virtualization Technology, Intel VT for Direct I/O. Enable these options.
Step 4: Save the changes and exit the BIOS.
Refer to below video for more detail about how to enable Virtualization Technology on PC to boost the performance of BlueStacks Engine.
Solution 5: Update graphic card driver
Step 1: Press the Windows + “R keys to open the Run box.
Step 2: Type devmgmt.msc and click on the OK button.
Step 3: Expand the Display adapters.
Republic Angel Investing
Step 4: Right-click on your graphics card and choose the Update driver option from the context menu. Follow the on-screen instruction to update the drivers.
Solution 6: Reinstall BlueStacks Engine
Step 1:Download and execute the BlueStacks Uninstaller. Follow the on-screen instruction to complete the uninstall process.
Step 2:Download the latest version of BlueStacsk Engine.
Step 3: Reboot your PC into Safe mode.
Step 4: Navigate to the location where you downloaded BlueStacks and run the installer. Install the BlueStacks.
Reference
BlueStacks Help Center > Solution for BlueStacks is stuck on “Starting the Engine” screen
BlueStacks Help Center > How can I enable virtualization (VT) on my PC?
Reddit > Could not start the Engine