Zip -r -s 64 archive.zip FolderName/ 64 is the size of the split (in this case 64Mb). Use -s to set the split size and create a split archive. The size is given as a number followed optionally by one of k (kB), m (MB), g (GB), or t (TB) (the default is m). 1 Use zipsplit to split a zip file in to multiple smaller zipfiles. Unzip multiple files in same directory on Mac OS X. If you have multiple zip files in a directory and you want to extract all of them at once into that directory, then simply do. Open Spotlight and enter “Terminal”. Then enter the following. # go to the containing folder. Cd / Users / phil / Downloads / folderwithzips. Dec 30, 2018 Here’s how it works: zip -r -s 200M archive.zip myfiles/. This will create an archive of all files and subfolders in myfiles, creating a new file every 200MiB (about 10% more than 200MB). We can use K, G and T respectively (for KiB, GiB and TiB, all of which are 10% more than kilobyte, gigabyte and terabyte). Creating Zip Files on Mac. You will see an empty Untitled.zip file in the WinZip window. Drag your files into the WinZip window. Click Add and choose the location of your files form the drop down (from your Mac, iCloud Drive or cloud services). In the Finder drop down window, choose folders, files or both.
By Adela D. Louie, Last updated: August 27, 2019
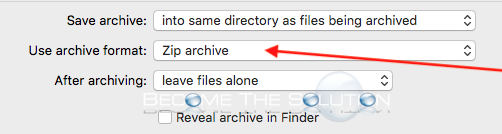
Once that you were able to send things on a regular basis, then there is a high chance that you might encounter the shared zipped files on your Mac. These are files that are actually compressed and lessen the file size so that you will be able to upload them quickly. Now, if you are a Mac user, then the tendency is that you want to know on how to create a zip file on Mac. If this is your concern, then you can go ahead and read through this article and you will be able to know how.
Some Mac users actually tend to think that Zip files are complicated files and that they do not know how to deal with it. That is why once that they have a Zip file saved on their Mac, they get a hard time knowing how they can actually view it. So in here, we are going to show that this task is actually a very easy thing to do.
Part 1: What is A Zip File?
Once that you need to be able to send multiple data using your Mac, then you will be struggling on the time that it needs for the files to be sent. In this kind of situation, it can be a little trouble, especially if what you are trying to send are videos or music files. It is because the amount of time that it needs be sent out will also depend on the format of those files and roughly, you will be taking hours for you to upload or download it on your Mac.
The best thing that you can do about it is for you to be able to compress these files. This is by either removing redundancies in the files which can be made, or you can also cut down unnecessary bits. Compress files are actually packed into various archive formats which include the RAR and ZIP format. And once that you have downloaded a file that is compressed, then you will be able to extract its content or try to unzip them. This way, you will be able to gain access to the file.
Advantages of A Zip File
Now, since a zip file is actually considered to be a compressed file, then you will be able to get an advantage of having this. Here are some of the benefits that you will get for compressing your files.
1. Storage
You will be able to save more space on your Mac because compressing a file free up valuable space on your hard drive. There are some files that you can compress up to 90 percent of its original size such as a word file. Though there are some files such as JPEG or MP3 files that you can no longer compress further. This is because these type of files are already compressed to its limit.
2. Transmission Speed
Having compressed files on your Mac means that you will be able to send, upload, or download it faster than the regular sized files that you have on your Mac. This is because compressing your files before you transfer them over will reduce the time that it needs to push through. This will also reduce the cost of running a network since it only accommodates less bandwidth and equipment.
So these are some of the things that you will be benefiting from once that you have compressed or zip file on your Mac. In short, you will no longer have to wait for a long time just to send a single file that has a huge size.
Part 2: How to Create A Zip File on Mac
Making a zip file using your Mac is actually not as difficult as it sounds. For all you know, you can even do it blindfolded. This is because every Mac actually comes with a built-in utility for you to use to compress files and as well as to unzip them. So for you to create a zip file on your Mac, goa head and follow the steps that we are going to provide you.
Step 1: The first that you need to do is to look for the file or multiple files that you would want to compress on your Mac. If you are compressing just one file, all you need to do is to right-click on that single file and then choose “Compress [file name]”.
Step 2: Then you will be able to see a Zip file that will appear on your screen. This will found in the same folder as where the original file is located.
Step 3: And for you to be able to compress multiple files on your Mac and get it done to ZIP file, all you will be needing to do is to select all the files that you want from your Mac. After that, go ahead and right-click on those files and then choose “Compress X Items”. The “X” stands for the number of files that you have chosen.
Step 4: Then you will be able to see a single archive in the folder where the original files are located.
That is how easy you can create a zip file using your Mac. Quick and easy, right?
Part 3: How to Unzip A File
Unzipping a certain file on your Mac is actually as easy as creating them. All you need to do is to right-click on the zip file and then go ahead and choose “Open with” option from the drop-down menu that will appear on your screen. After that, go ahead and select “Archive Utility”. You can also choose a certain application on your Mac that can help you in unzipping the file.
Then, your Mac will then automatically make a new folder that will be containing the files that you have extracted from the Zip file together with the ZIP file itself. You can also try to encrypt a password if you want to protect your file from other people.
Part 4: How to Open .7z File and RAR File
Now, another type of compressed files that you have on your Mac is the .7z file and the RAR file. And clearly, Mac does not have actually the ability to open these types of files especially the .7z file. That is why for you to be able to open .7z file on your Mac, you will be needing an application,
/zip-files-57f3fec35f9b586c350bc065.jpg)
Since this is the case, there is one Mac application that you can actually use for you to be able to open .7z files and RAR files on your Mac. And this is the PowerMyMac Unarchiver.
The PowerMyMac Unarchiver has the ability is actually used for you to be able to compress or have your files extracted such as the .7z files, and .rar files that you have on your Mac. In addition to which, using the PowerMyMac Unarchiver is the best, easiest way for you to be able to open a RAR file and a .7z file on your Mac.
Now, for you to be able to know how you can do this, go ahead and follow the instructions that we have below. This way, you will be able to know how you can create a compressed file on your Mac and at the same time, on how you can open RAR and .7z file on your Mac using the PowerMyMac Unarchiver.
Step 1: Download and Install
First of is that you have to download the FoneDog PowerMyMac from our official website. And once that the download is complete, go ahead and have it installed on your Mac.
Step 2: Launch the FoneDog PowerMyMac
Once that you have installed the program on your Mac, go ahead and launch it. Then on the main interface of the program, you will be able to see the system status of your Mac such as your Disk, Memory, and your CPU usage.
Step 3: Choose Toolkit Option
Aside from the system status that you see on the main interface of the program, you will also be able to see three options at the top of the screen. From those three options, go ahead and choose “Toolkit”.
Step 4: Select Module Unarchiver
One that you choose Toolkit, you will then be able to see a list of modules under the Toolkit option. You will see modules such as Uninstaller, Maintenance, Wi-Fi, Privacy, and more.
From that list, go ahead and choose “Unarchiver”.
Step 5: Choose the Files to Compress
Then, the program will then ask you to choose all the files that you would want to compress. All you need to do is to choose all the files you want and drag them over to the PowerMyMac Unarchiver.
Step 6: Compress Your Files
Once that you have dragged all the files that you want to compress, go ahead and click on the “Compress” button located at the bottom of your screen. Then the process of compressing your files will start.
Step 7: Decompress Files (If Any)
Now, if you also have some compressed files on your Mac that you would want to decompress, all you need to do is to drag the compressed file in the PowerMyMac Unarchiver and then go ahead and click on the “Decompressed” button. Then the process of decompressing your files will then start.
**Opening Your RAR file and .7z Files on Mac Using PowerMyMac Unarchiver**
Now, since that you have uninstalled the PowerMyMac on your Mac device, the awesome part is that you no longer need to follow all the steps above for you to open a .7z files or .rar files on your Mac. This is because since that you have the PowerMyMac already on your Mac, so that means that once you have a .7z files or .rar files saved on your Mac, they will automatically be marked with a blue “P” icon. This is the same as the logo of the PowerMyMac software.
So from there, all you need to do now is to double-click on your .7z files or .rar files and then they will have automatically become a zip file. This is the most awesome feature ever. Because having the PowerMyMac on your Mac will allow you to view or open your .rar files and as well as your .7z files directly on your Mac.
People Also ReadHow to Find and Delete Similar Images on MacBookHow To Utilize Mac Disk Utility?
So there you have it. This one is actually an easy thing that you can do without asking any help from the experts. Creating and unzipping files on your Mac will only take so little of your time and effort to do so.
Also, opening your .7z file and your .rar file will be easier from now on, This is because you already have the Fonedog PowerMyMac installed on your Mac. Having this program will let you directly open any of these files from your Mac. Without the FoneDog PowerMyMac, you will not be able to do these things.
That is why having the PowerMyMac will be a good way for you to be able to handle things on your Mac the easiest and fastest way. This is because the PowerMyMac is known to be as a very powerful tool and that it can become whatever you want it to be. The PowerMyMac is considered to be an all-in-one Mac application because of its awesome features and functionality.
You will be able to do a lot of things using the FoneDog PowerMyMac such as cleaning up your Mac to gain more space and make the performance of your Mac better. You can also use it to see some information such as your Wi-Fi, you can use it as a protector of your important files that you have on your Mac because you will be able to encrypt them using this program.
If you have any more ideas about Zip files please feel free to comment below and share this article if this helped you a lot. This way, you will also be able to help other Mac user struggling on these type of concerns regarding their Mac and the files that they have it.
WinZip® makes it easy to create Zip files (.zip or .zipx) that are split into smaller pieces of a size that you specify. There are several reasons why you might want to do this, such as:
Zip Into Multiple Files
- To assist with large downloads. Some users may have difficulty downloading very large Zip files from web sites, FTP sites, etc. You can use the split Zip feature to break large files into smaller pieces that can be downloaded separately.
- To overcome email size limits, as an alternative to sharing the Zip file to the cloud. Some email systems limit the size of attachments. If you want to email a large Zip file that exceeds your limit, sharing is usually the easiest solution, but, if that is not an option, you can also split the Zip file into smaller parts and email them separately.
To split an existing Zip file into smaller pieces
If you have an existing Zip file that you want to split into multiple pieces, WinZip gives you the ability to do that.
Using the WinZip Ribbon interface
- Open the Zip file.
- Open the Settings tab.
- Click the Split dropdown box and select the appropriate size for each of the parts of the split Zip file. If you choose Custom Size in the Split dropdown list, the Custom Size (MB) field will become active and allow you to enter in a custom size specified in megabytes.
- Open the Tools tab and click Multi-Part Zip File.
- In the Split window, browse to the location where you want to create the new split Zip file.
- Type in the file name for the new split Zip file in the File name box.
- Click OK.
- WinZip will create your split Zip file using the size you specified in step 3 as the maximum size for each part. The result will be one file with a .zip or .zipx extension, and additional files with numeric extensions: .z01 or .zx01, .z02 or .zx02, etc.
To create a new split Zip file
You can create a new split Zip file with the WinZip submenu of the context menu.
Macos Zip Multiple Files
- Open WinZip and follow steps 2 and 3 above (unless you know the size is set as you want it already).
- Highlight the file(s) and/or folder(s) you want to use to create a split Zip file in Windows Explorer or on the Desktop.
- Right click in the highlighted area and choose Create a Split Zip File from the WinZip submenu of the context menu.
- In the window that opens, change the file name and the destination if you wish, and choose other options, then click Create.
Notes
- Each of the segments of the split Zip file will have a different extension. WinZip creates files with names like Data.z01 or Data.zx01, Data.z02 or Data.zx02, and so on, except for the very last segment of the new Zip file. The last segment will always have either the .zip or .zipx extension, respectively, based on the compression method used when creating the Zip file (e.g., Data.zip, Documents.zipx).
- To open the split Zip file, open the file with the .zip or .zipx extension. Don't try to open any of the files with the numbered extensions; WinZip won't recognize them as Zip files.
- Once the split Zip file has been opened, you can work with it much as you would work with a regular Zip file, except you can't add any new files or remove existing files. Some operations such as creating self-extracting Zip files and editing comments are also disabled for split Zip files.
- The sizes listed as 1.2MB, 1.44MB, and 2.88MB are approximate. The segments of the split Zip file are sized appropriately to fit on media of the specified size. You cannot, however, use decimal points when specifying sizes in the Other size field.
- The split Zip file format is an extension of the Zip 2.0 specification. Therefore, some Zip utility programs may not be able to open split Zip files. Please see Split Zip file compatibility information for more details.