Bluestacks is a practical cross-platform Android emulator for Windows and Mac. It is specifically developed for Android gamers to run apps and games on your computer. However, a great many people encounter the BlueStacks lag issue while playing a game. How to make BlueStacks faster on PC? Here we will introduce 4 effective methods to you. If bluestack keeps crashing in Windows 10 system, then you are at the right place, please go through this article to get rid of this problem. Bluestacks keeps crashing mac BlueStacks app player lets you emulate an Android device on your Mac desktop. This gives you the power to test new applications that you’re developing and play mobile games that require powerful hardware.Play your favorite mobile games or run Android-specific tools directly from your Mac. Download bluestacks for pc, laptop on windows 7,8,10,xp / mac. Install bluestacks app on your computer to run all kinds of android apps and games on pc.
Summary :
What can you do when Bluestacks keeps crashing Windows 10? If you are searching for answers now, this post is suitable for you. It provides you with several troubleshooting methods. Now, explore the content with MiniTool.
Quick Navigation :
Are you bothered by Bluestacks game crashing error? This post offers you 4 solutions. Try them now!
Solution 1: Update Graphics Card Driver
If you have an outdated graphics card driver, you may encounter Bluestacks app keeps crashing issue. For that, you should update the driver with the steps below.
Step 1: Right-click on the Windows icon on the desktop and click Device Manager.
Step 2: Double-click on Display adapters to expand it. Then, right-click on the graphics card driver and choose the Update driver option.
Step 3: In the next window, choose a driver update method based on your demand and then follow the prompted instruction to finish the process.


What can I do if PS4 keeps crashing? You may have this doubt like many other gamers. Don’t worry about it! Here is a PS4 crashing fix guide for you.
Solution 2: Change Game Settings
With improper game settings, Bluestacks keeps crashing Windows 10. For instance, you need to ensure that RAM allocated for the game is enough. How to check and change game settings? Follow these steps.
Step 1: Open Bluestacks and click the gear button at the lower right corner to open Settings.
Step 2: After the Settings page appear, highlight the Engine tab.
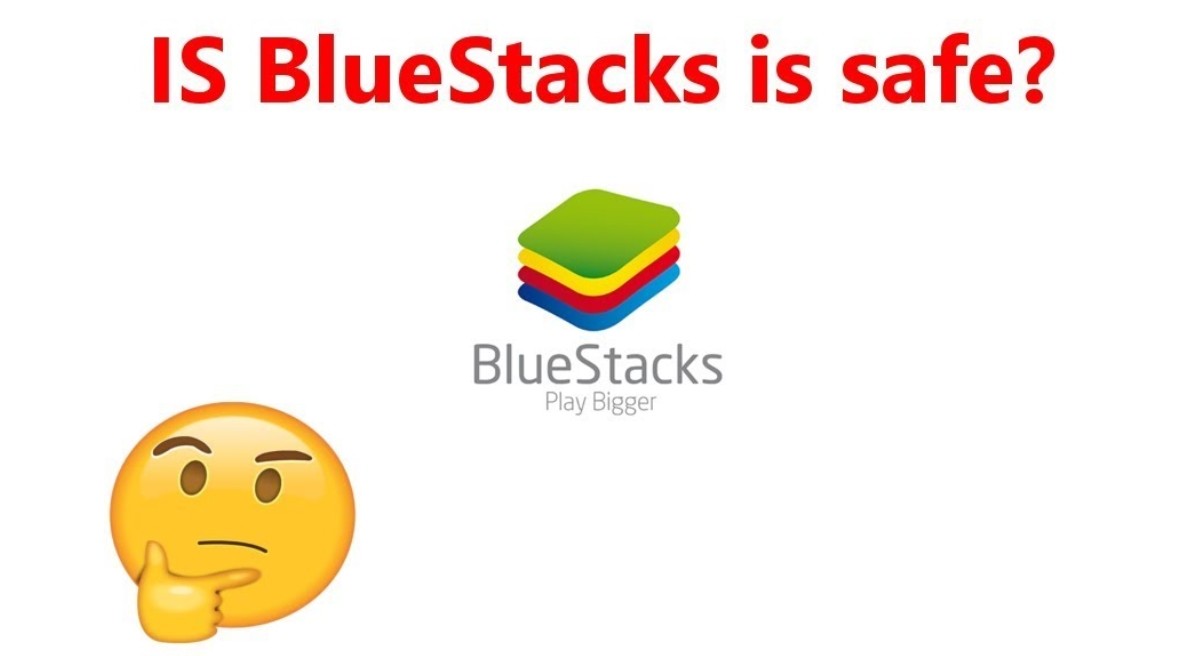
Step 3: Move to the right side of the window and then configure the settings to match the following requirements.
- CPU:4 cores
- Graphics Engine: Performance
- Graphics Renderer: OpenGL
- GPU Settings: Prefer dedicated graphics (NVIDIA only)
- ASTC: Hardware decoding
- RAM: 4GB (this requires a restart)
Step 4: Click on the Save button at the bottom of the page. After that, Bluestacks will be restarted. Check if Bluestacks keeps crashing now. If so, try other solutions.
Solution 3: Disable the Hyper-V Service
Hyper-V service can cause conflicts with most Android emulators including the crashing issue. Disabling this service can stabilize Bluestacks client and avoid crashing. You can disable it quickly with the following steps.
Step 1: Press Windows + R key to open Run window, and then enter appwiz.cpl and click Enter.
Step 2: In the next window, click on the Turn Windows features on or off option in the left pane.
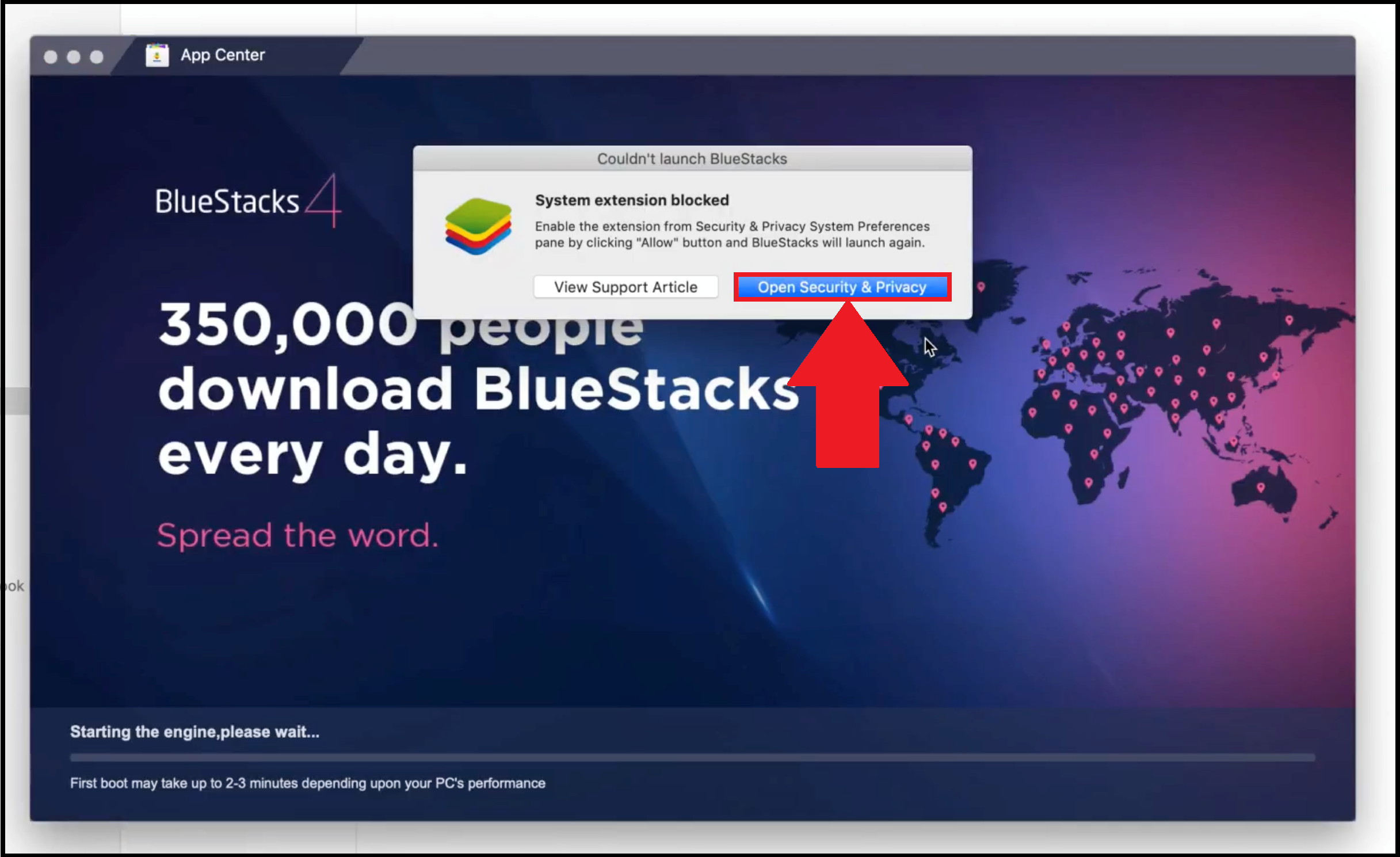
Step 3: In the pop-up window, uncheck the checkbox of Hyper-V and click OK to save the change.
Game Keeps Crashing On Bluestacks
Step 4: After finishing the process, click Restart now to make the action into effect.
Bluestacks Apps Crashing Mac
Solution 4: Uninstall Antivirus Programs on PC
Antivirus programs on your computer like AVG, Avast, and Malwarebytes can interfere with the running of Bluestacks. Based on that fact, you can try uninstalling antivirus programs.
Step 1: Navigate to the Programs and Features section by executing the Step 1 in Solution 3 again.
Step 2: Right-click on your antivirus program from listed programs and click Uninstall. Then confirm and finish the process.
Step 3: Now, check if Bluestacks app keeps crashing.
Are you troubled by the Fallout 4 crashing issue? If so, this post is suitable for you, which shows you the reasons for the error and methods to fix it.
Solution 5: Reinstall Bluestacks
If Bluestacks keeps crashing after executing the above solutions, reinstall Bluestacks to fix the issue. For that, you should uninstall Bluestacks with the steps (1 and 2) in Solution 4. After that, click here to move to the official website of Bluestacks and click on the Download button in the page to download and install Bluestacks.

Now, you may run Bluestacks smoothly without crashing.