This will be a quick walkthrough of setting up the Atom text editor to code in C/C++. Once setup, you will be able to write, compile, and run programs from within the Atom text editor. This guide assumes you have installed software before in a Mac environment and now how to move around the file system as needed.
First download and install Xcode on your system:
A blog about computer programming, computer software, computer hardware, and computer technology in general. Ramblings of an IT geek that codes. 前提・実現したいことここに質問の内容を詳しく書いてください。(例)PHP(CakePHP)で なシステムを作っています。 な機能を実装中に以下のエラーメッセージが発生しました。 発生している問題・エラーメッセージMacのAtomでscanf関数を使おうと思って実行してみましたが、何の反応も起き.
https://developer.apple.com/xcode/
After installing, open up Xcode for the first time. This will verify the program and finish the setup. You will also have to agree to the program terms which may involve running as root.
Next download and install the Atom text editor on your system:
Hands-on: Best Affordable USB-C MacBook Air SSDs [Video ...
https://atom.io/After installing, open the program.
Click on Atom in the menu > Preferences.
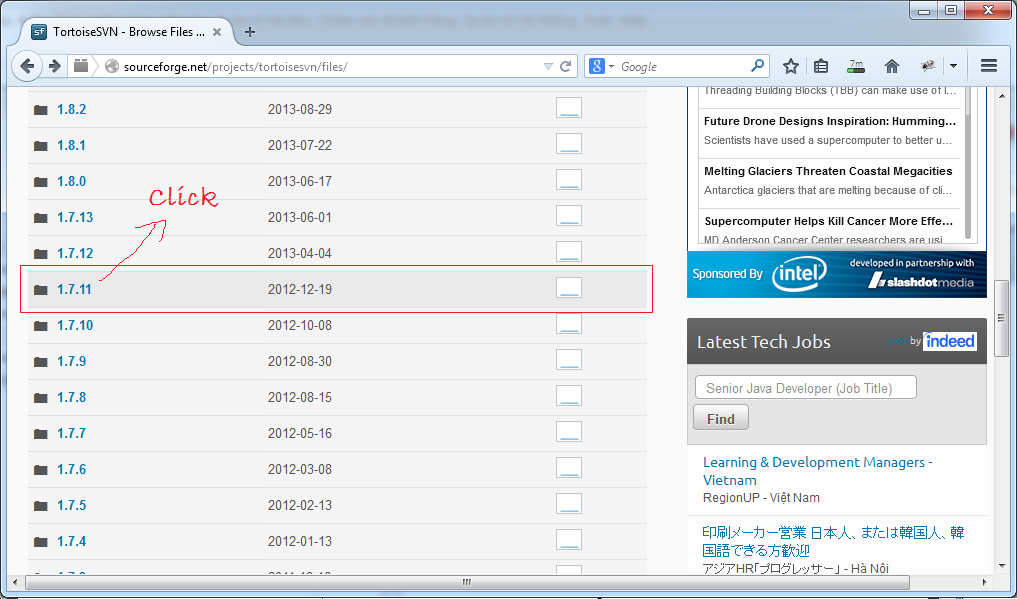 Once the preferences page opens, click on Install on the left-hand
Once the preferences page opens, click on Install on the left-handAt the top there will be a search bar. Search for gpp-compiler.
Note: More info about gpp-compiler can be found here:
https://atom.io/packages/gpp-compiler
The results will up and it should be the first one in the list. Click install. After it installs. restart Atom.
Learn To Code Using The C Programming Language On Your Mac
 Now code your first C/C++ program. When completed, right-click on the file in the tree view (left-hand side) and chose Compile and Run.
Now code your first C/C++ program. When completed, right-click on the file in the tree view (left-hand side) and chose Compile and Run.Your program will then compile using the tools already installed with Xcode and the terminal window should pop up to run your program. Figure 1 below shows a test Hello World! program written in C++ within Atom.
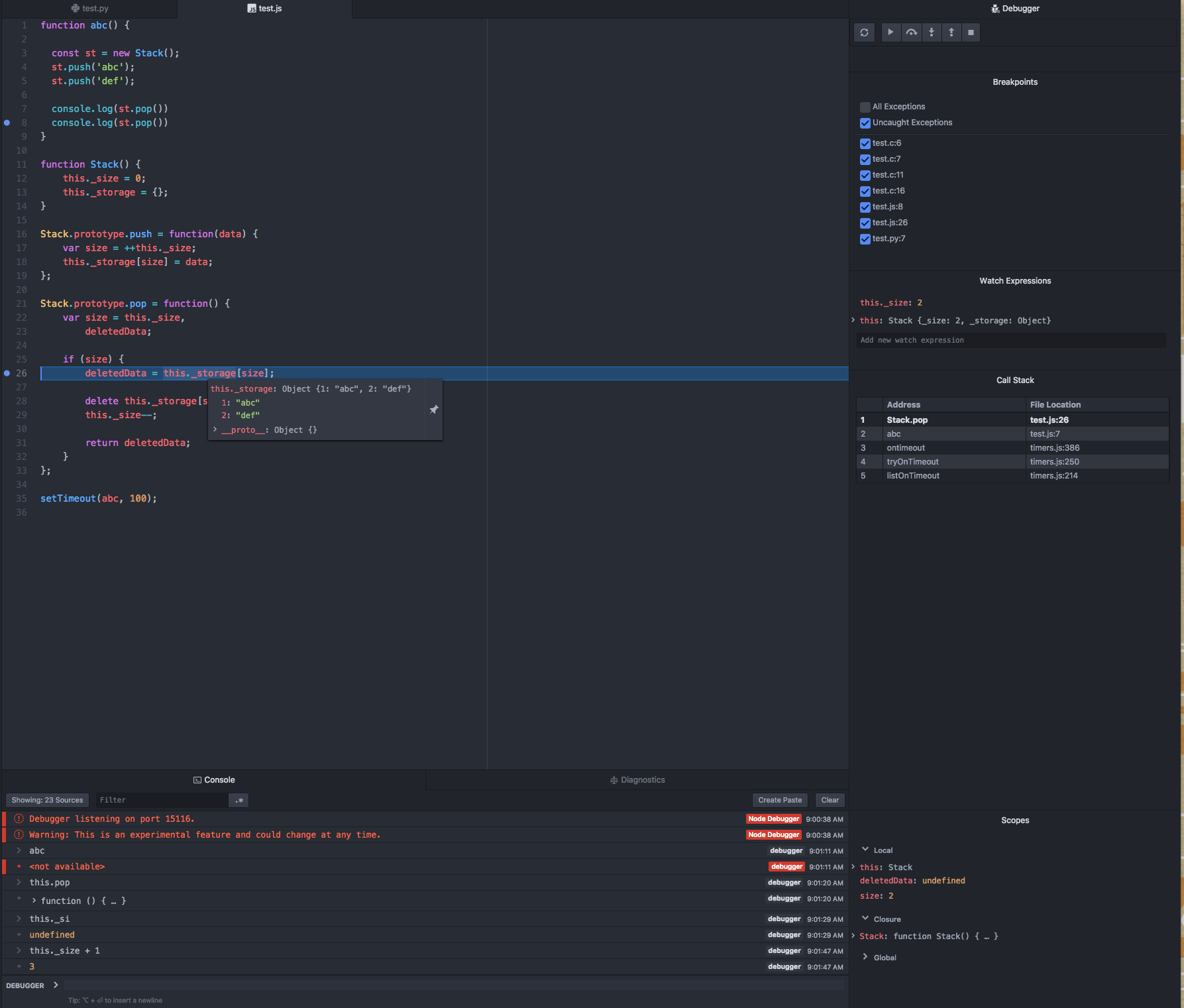
See Full List On Atom.io
Fig. 1: programming in c/c++ within Atom