Aug 29, 2014 How to Install Mac OS X Yosemite on a USB Flash Drive. Download a copy of Yosemite from Apple. Prior to launch you can get it here, and post launch it will be available in the App Store. Reformat your USB drive using Disk Utility. Choose format “Mac OS Extended (Journaled)” and name it. Worked perfectly. Purchased item: Mac OS X Yosemite 10.10.5 Bootable USB Flash Drive Installer. Joshua Huskisson Feb 13, 2021. 5 out of 5 stars. If you’ve found your way here, you’re lucky. Finding these files in the wild is damn near impossible now. I appreciate you having these available.
By Michael Argentini
Managing Partner, Technology and Design
How do you erase your Mac hard drive and install OS X Yosemite without a startup disk? Normally the answer would be to boot into recovery mode. But what if you need to partition the hard drive, wiping the recovery partition? You need a bootable OS X Yosemite installer. Here's how to make one using Apple's built-in boot drive creation tool.

What You Need

- The 5GB OS X Yosemite installer app that downloads into your Applications folder when you first install it via the Mac App Store. The file name is Install OS X Yosemite. After you upgrade to Yosemite, this file is deleted. So you have to quit the installer once it appears in order to keep this file.
- A flash drive, external hard disk, SD card, or the like, with at least 8GB of capacity.
- Your Mac user account must be an Administrator. If it isn't, go to Users & Groups in System Preferences and assign Administrator to your user account. You can change it back to a standard user when you're finished. You can also sign in to your Mac as the administrator to create the bootable drive.
Step 1: Format Your Drive
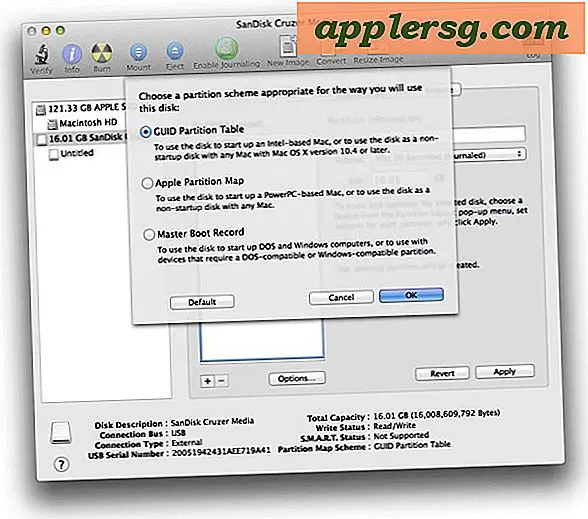
First, you must partition and erase the drive so that it can be bootable. To do this, launch Disk Utility and choose the destination drive in the drive list (left column). On the right, in the Erase tab, choose to format the drive as Mac OS Extended (Journaled). These are the defaults, so just confirm the settings.
Next go to the Partition tab and under Partition Layout choose '1 Partition' in the dropdown menu. Change the name from 'Untitled 1' to 'Untitled'. This is so that the Terminal command below will find the drive. Once the process is complete, the drive name will be 'Install OS X Yosemite'.
Click the 'Options' button. In the dialog that appears, choose 'GUID Partition Table' as the partition scheme, then click 'OK'. Again, this is the default, so just confirm the setting.
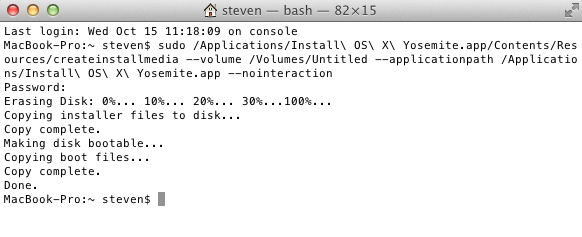
Finally, click 'Apply' to confirm the settings and prepare the drive.
Step 2: Make the Drive a Yosemite Boot Installer
In a single command you'll create the bootable install drive. Pretty sweet! To do this, launch Terminal and enter the following command. Note, this assumes that you haven't moved the installer out of your Applications folder. If you have, simply replace '/Applications' with the location of the installer:
The sudo command will ask for your password. As you type it will not appear. This is normal. Just enter it and press return to create the boot drive.
Yosemite Usb Installer
During installation, you'll see a progression of status messages.
Usb Installer For Windows 7
Wait until you see a status of 'Done.' When you do, you can safely eject the drive and quit Terminal.
Mac Os Yosemite Usb Installer
Step 3: Start Up from the Install Drive
If you open the new bootable drive in the Finder, you'll notice that it appears empty, other than the Install OS X Yosemite app. No worries. The boot files are hidden, and the installer app allows you to upgrade without booting from the drive if you don't need to.
To boot from this new installer, shut down the Mac, plug in the bootable drive, and hold down the option key while powering back up. You should eventually see a series of bootable drives. Click on the one named 'Install OS X Yosemite' and press the return key.