Swipe the screen to get into the 'Downloaded' category and select the app you wish to uninstall. Uninstall BlueStacks completely on Mac. Right-click on BlueStacks App Player. Users don’t have to pay for any charges to use Android apps and play games on Nox. Like BlueStacks App Player, Nox is a fast, slick Android emulator for PC and Mac. 2, which is rather old, but this shouldn't be a problem for most apps. Nox gives you a stock version of Android, and while it's designed with gamers in mind, you can install other apps from the Google Play Store too. May 23, 2019 Go to locale directory. Enter into include folder by using given below command. Now if you enter the ls command then you’ll see the node folder inside the include folder like given below. We have to remove this node folder to completely uninstall the Node js from MacOS. Head to filesystem and/or Windows Registry and try cleaning up other leftovers that have Nox as manufacturer. Part 2 includes some fast tips you may use to rid of Nox App Player on your Mac like macOS High Sierra: 1. Typically, you too had better exit Nox for Mac. Then you need to enter the Applications folder, and drag the Nox into Trash.
You may want to Uninstall Programs from your Mac, in case you are no longer using some Programs or because you have accidentally installed an unwanted program on your Mac. In this article, we will be showing you two different methods of Uninstalling Programs or Applications on Mac.
Uninstall Programs on Mac
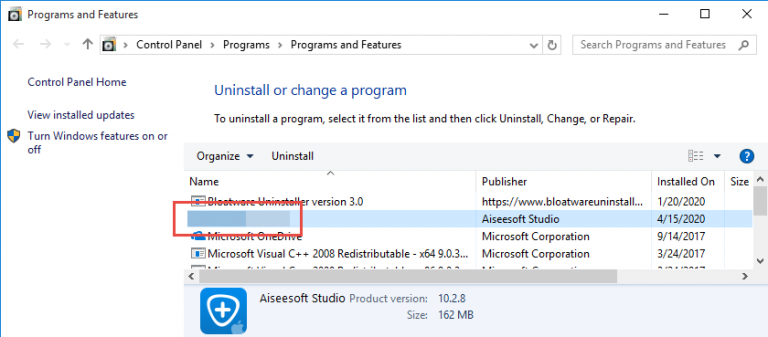
There are 2 ways to uninstall programs on Mac, the first method involves opening the Applications Folder, while the second method involves opening the Launchpad on your Mac.
The first method, involving the Applications folder, allows you to uninstall any application regardless of where it was downloaded from. The second method only allows you to delete programs downloaded from the Mac App Store.
You will find below the steps to Uninstall Programs on Mac using both these methods.
Note: Apps required by the Mac Operating system (Also known as Stock Apple Apps), such as App Store, Calculator and Calendar cannot be removed from your Mac using any of the above 2 methods.
Uninstall Programs on Mac Using Applications Folder
Follow the steps below to Uninstall Programs on Mac using the Applications Folder
1. Click on the Finder icon on your Mac, located at the left corner of the Dock on your Mac (See image below)
2. On the next screen, click on Applications in the left sidebar menu (See image below)
3. On the Applications screen, right-click on the Program that you want to delete and then click on Move to Trash option in the Menu that appears.
Note: You can also Uninstall Programs on your Mac, by simply dragging them out of the Applications Folder and moving them into the Trash bin
4. Next, you will be prompted to enter in your Admin Username and Password – in case you are not signed into your Admin Account.
5. Enter your Username and Password and click on Ok to remove the program from your computer.
6. Next, right-click on the Trash Can icon located in the Taskbar of your Mac and then tap on Empty Trash to uninstall the program from your Mac (See image below).
Uninstall Programs on Mac Using Launchpad
Uninstalling programs on your Mac using the Launchpad is quite similar to uninstalling programs on iPhone or iPad. Simply click and hold on the Program that you want to Uninstall until it wiggles and then delete it.
1. Open Launchpad on your Mac by clicking on the Launchpad icon in the Dock of your Mac (See image below)
2. Next, Click and Hold on the Application or Program that you want to Uninstall, until it starts wiggling
3. Once the App starts wiggling on the screen of your Mac, click on the x icon located in the top left corner of the App (See image below)
4. Once you click on the x icon, you will see a pop-up, click onthe Delete option in the pop-up to remove the application from your Mac (See image below)
Note: As mentioned earlier, this method only allows you to uninstall programs which have been downloaded from the Mac App Store, and cannot be used to uninstall programs downloaded from other sources.
I am going to share with you step by step process about how to uninstall Node JS and Node Package Manager(NPM) from MacOS. I will use MacOS terminal to uninstall Node JS and NPM completely.
Follow the Step by Step Process to Uninstall Node Js from MacOS.
Go to MacOS Terminal
You can check out the Node installation in mac by using the below command. It will show node js version installed in your device.
Open the terminal and enter the given below command to know your current directory.
Go to your root directory.
Then enter into the usr directory by using following command.
Go to locale directory.
Enter into include folder by using given below command.
Now if you enter the ls command then you’ll see thenode folder inside the include folder like given below.
We have to remove this node folder to completely uninstall the Node js from MacOS.
Remove node_modules from MacOS
In next step we have to completely remove node_modules from our system.
Follow the steps
Enter the below command to go back to previous folder.
Uninstall Nomachine Ubuntu
Go to lib directory, hit the below command to enter into the lib directory.
Use the below command to remove the node_modules (NPM) folder.
Enter the below command to come out from the directory.
Go to bin folder using below command.
Here you also have to delete the node folder to uninstall the Node js completely.

Enter the below command to remove the Node js from MacOS.
Uninstall Nox Player On Mac
Finally, we’ve successfully uninstalled the Node JS from MacOS, use the given below command to check whether the Node and NPM completely removed from our system.
Uninstall Box Tools Mac
We have completed our task if you are getting below output.