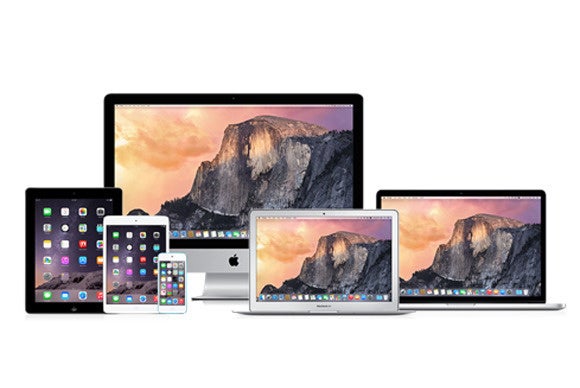
A few months ago, we created an article on how to install Mac OS X El Capitan on VirtualBox and the visitors has got different kinds of problems. One of our visitors “ Holk ” has read all the necessary comments and collected all the errors together and told the solutions. In this document, I will guide you how to install Mac OS 10.11 on VMWare.First of all, you must ensure that your computer have been install VMWare.VMWare version 12 is highly recommend.
You can download the Mac OS X El Capitan on Virtualbox on Windows by accessing the link below. Also, make sure that you have enough back up before you proceed with the same. There are a lot of duplicate ISO images on the market and it is best to download the same from a trusted source. Download Mac OS EL Capitan 10.11 latest version; How to create Bootable USB for Mac OS El Capitan on Windows; How to Install Mac OS X El Capitan on Virtualbox on Windows; Steps to Install Mac OS X El Capitan on VMware on PC. Before going to start creating a new Virtual machine for Mac OS X El Capitan you need to install unlocker for VMware.
1. Install El Capitan in VirtualBox
Therefore, you might install macOS High Sierra, macOS High Sierra, macOS X El Capitan, or macOS Mojave on VirtualBox. However, while a user is installing an operating system on there computer, So, that user wants to have the full HD screen resolution on there PC. Version: Mac OS X 10.11 El Capitan (64 bit) or 10.12 Sierra. Memory size is 4 GB ( 70% of your Ram ). Close Virtual Box before running the code on command prompt.
Previous requirements
Install El Capitan On Virtualbox
In this tutorial we will learn how to install Apple's operating system, El Capitan, in a virtual machine. We have decided to do it in VirtualBox 5, so the first thing we are going to do is download the program from this link, in the Downloads section, it is free.
We will need an image for VirtualBox, you can use OS X El Capitan 10.11 Retail, it is already a valid file for VirtualBox, you can find it by browsing Google. If you cannot create your own image from the Apple Store of your Mac.
Finally we need to download the tools from the following link. They will only be necessary to be able to configure the screen and make it look good in the 'Full Screen' mode, that is to say, for the installation of El Capitan they are not necessary, but to comfortably handle the virtual machine.
We will start with the installation of El Capitan in VirtualBox (version 5).
Step 1
We create a new virtual machine.
We give it a name, we choose in MAC OS X type and in version we choose El Capitan.
We put the RAM that we are going to give, I recommend a minimumof 3 GB (3072 MB), from there what you want, or what your PC allows.
We now choose the option to use an existing virtual hard disk file and choose our .vmdk.
Step 2
We do not start the machine, we select it and go Configuration, there we go to System, and we leave it as in the following image: Strike force heroes&& try the games.
As the last part of the configuration we go to Screen and give 128 MB to Video Memory, as seen in the image.
Step 3
Now we are going to open our cmd in Windows (if you have never used it, simply put in the cmd search engine, and it will come out as a command prompt). We will execute the following lines:
Note
The first instruction is the route from where you have VirtualBox installed, it may differ with yours.
For Linux it is enough to open the terminal without going to the VirtualBox path and execute the above commands without the clear .exe. Where it says MACHINE NAME, you put the name you gave to your virtual machine, in my case ElCapitan, without the quotes.
Step 4
Now we open VirtualBox and start our machine.
The start of the machine may take a while on a black screen with white letters, it goes well, a little patience. Later we install the operating system, click on Show all, to see all the countries and choose yours, we click on Continue .
Now we choose the keyboard, if you do not see the desired show Show all, I do not need it in this case and click Continue .
Now he will ask us if we want to transfer important, we leave it in no, the option marked by default and click on Continue .
Now you will ask us to activate the location service, we leave it unactivated, so we click Continue and ask for confirmation for the location, click on Don't Use .
You will ask us to start with our Apple account, if we do not have one, we can create one, but I will not log in, it is not necessary, so I don't sign in and click on Continue and it will tell us if we are sure (if we have not put an account, if we put it we will not get this), click on Skip .
On the next screen we will click Agree to accept Apple's terms and conditions, a confirmation will come out and we will click on Agree again .
We will create an account for the computer and give Continue .
Now we select our time zone and click Continue .
On this screen it will tell us if we want to send usage statistics and errors, uncheck them and click Continue .
It will show us that it is being configured and finally we have our operating system 'El Capitan' installed, we continue to continue on the screen that appears and then click on the key to the right of the shift key as indicated. On the next screen we leave the option that comes by default and click on Done .
Step 5
Now if we want the system in Spanish or another language other than English, we will click on the Apple icon at the top left in the menu bar, and there we choose System Preferences
We will choose Language & Region .
In the Preferred languages area we put the language we want the first in the list (we will drag the language), if your language does not appear, click on the + button that appears below and the other languages will display.
We close the window and it will tell us that the changes will take effect after the machine is restarted, so we click on Restart Now, and wait for it to start again, we already have it in our language.
Now in VirtualBox you will appreciate that it is not seen in full screen, and it is not easy to work with this machine, today we cannot install Guest additions, so we will have to make some effort to put it in full screen.
Download El Capitan
2. Configure VirtualBox display for Mac
There is a method in which we do not need any more tools, but I will not focus on that, because it is predefined for a certain type of screens, so we will use the tools downloaded in the prerequisites, which will allow us to adapt it to our screen.
Step 1
In the menu of our virtual machine we will click on Devices and there we are located in Optical Units, where we will click on Select disk image
Step 2
We need our machine to show us the MAC hard drive. So we click on the Finder option in the top MAC menu and in Preferences
Now we mark Hard drives that are unchecked by default, at that moment the icon of our hard drive will appear on the desktop, we close the preferences window and we can continue.
Step 3
We copy the Extra folder to the hard drive as seen in the image.
Step 4
At this moment we are going to open the Kext Wizard program, inside we go to the Installation tab, open the USB folder, Mouse and Keyboard Kext and drag the 3 files to the white box, as seen in the following image and click on Install .
When it finishes it will show us a message of Done, we give OK and close.
Step 5
We turn off the machine and we will need the Bootloader.vmdk disk and create a new virtual machine with the following characteristics:
Step 6
Once created we configure it. First in System> Motherboard we put 3072 MB of RAM (or more, if you can give more RAM from your PC).
Now in System> Processor, we will assign 2 processors.
In the Screen section we put 128 MB in Video memory.
And finally in storage we need to add a new hard disk and in adding the disk of our mac operating system (el.vmdk, we accept the changes and start this virtual machine.
Step 7
When we start it, we will get a black screen with white letters, and the cursor next to Boot :, we write -v, enter and wait for it to load. How to write a resume.
Once loaded we will be asked to login our machine. Now that we are inside our machine we go to our hard drive and to the Extra folder (the one we added above).
And there we open the file org.chameleon.Boot.plist we look for where it appears: Here inside we will put our screen resolution, I leave it as it comes because it is the one that suits me for my 15-inch screen. Once we have modified it, we save the file and turn off the machine.
Code For Virtualbox El Capitan Installer
Step 8
We go to our cmd or terminal and we will execute the following (In Windows you need to open it as administrator): If you are in Windows do not forget to place yourself in the appropriate directory before with the following instruction (If you have it in another directory you just have to change the path below).
Note
Where ElCapitanFull puts you must put the name you have given to your last machine and where you see 1366x768x32 you must put the resolution you have in the document that we modified earlier.
Now we open our machine again (the last one created, which is the one that will look good), the black screen will appear again with Boot :, we do not need to put -v, enter anything else and you will see your machine (Yes It does not start test to put the option -v). Indestructo tank 4. Now you can go to the VirtualBox View menu and click on Full Screen Mode .
It is not going to adapt to a small screen as it happens when we have Guest Additions installed, but we can work in full screen as if we were doing it in a MAC.
And finally to enjoy and test the Apple operating system in our virtual machine .
- 0
Mac Os El Capitan Virtualbox
Welcome, in this article, I will show you how to Fix macOS High Sierra Screen Resolution on VirtualBox. Therefore, you might install macOS High Sierra, macOS High Sierra, macOS X El Capitan, or macOS Mojave on VirtualBox. However, while a user is installing an operating system on there computer, So, that user wants to have the full HD screen resolution on there PC. Therefore, I will show the common error of macOS High Sierra which is Screen resolution. One important guide for you that only there is some screen resolution, which you can use for macOS High Sierra. On VirtualBox, such as 1920 x 1080 and this related article, worked for some heavy users of macOS operating. Below you can see the full article about this solution of macOS High Sierra screen resolution.
Code For Virtualbox El Capitan 10.11
Fix macOS High Sierra Screen Resolution on VirtualBox
At the first of this error, you need to install successfully macOS High Sierra on your Windows on VirtualBox. During the installation, you might face any problem, but don’t worry I will share the article, about installation also. After that, you completed the installation then you will face this problem that you cannot use a full-screen mode of macOS High Sierra. Therefore, we found the solution for this. The default size that you are right now using that is 1024×786, to use 1920×1080, follow some simple steps in the article, to fix macOS Mojave screen resolution.
Related:
- 1280×720 (HD)
- 1920×1080 (FHD)
- 2560×1440(QHD)
- 2048×1080 (2K)
- 3840×2160 (4K)
- 5120×2880 (5K)
Step #1. There is a simple code that made by Mac company, you can get the code from below and remember one thing that during the installation of codes, be careful to not make any mistake. Otherwise, you cannot change the screen resolution mode.
Start Fixing macOS High Sierra screen resolution
Step #2. Open the code with notepad, then edit the name of macOS High Sierra operating with VM Name. And you need to replace the Exact name on VM Name. Otherwise, you will not able to change the screen resolution. However, type your screen resolution at the end Machine code. Then, you need to replace the size which is 1920×1080.
Edit codes name
Step #3. In this step, you need to run Command Prompt As Administrator, for this go to start menu then type CMD.
Run command prompt
Step #4. In this step, you need to Enter or copy-paste the edited codes for macOS High Sierra screen resolution. However, you opened the CMD and copy the codes step by step, then by pressing enter go further.
Step #5. After that, you successfully insert the codes. Therefore, run VirtualBox and power on the macOS High Sierra on VirtualBox. Then you will see big changes that coming screen in larger the previous screen.
Sign to macOS High Sierra
Step #6. Finally, you are done with Fixing macOS High Sierra screen resolution on VirtualBox. Therefore, to be sure that you are using the HD screen for that on left-handed Apple logo click on that and about Mac, then go to display setting. Certainly, you are done with this error which you are facing every time while installing macOS High Sierra on VirtualBox.
macOS High Sierra HD Screen
Conclusion
Code For Virtualbox El Capitan Dmg
That’s all about How to Fix macOS High Sierra screen resolution on VirtualBox. However, if faced any kind of problem in this article feel free and comment on below comment box. And I hope you have gotten something from this article, by subscribing to our website you will get the notification about our latest post.